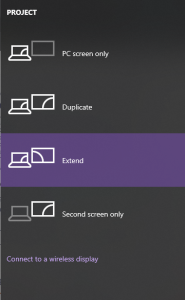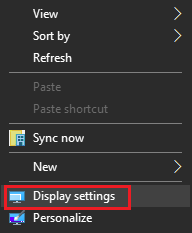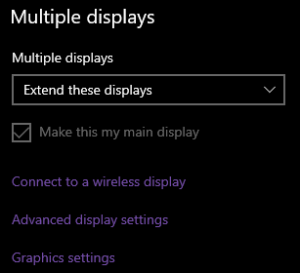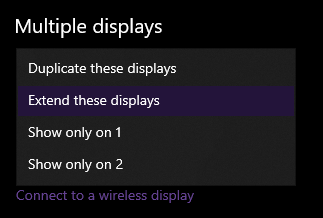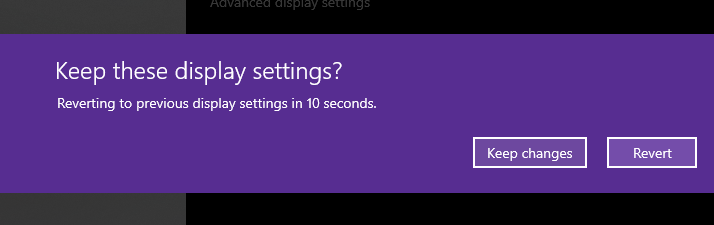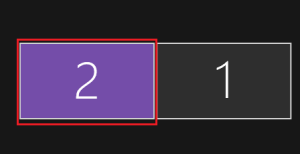Duplicate or extend monitors/screens
Introduction
Depending on whether you are in an office or classroom environment, you may want to change the configuration of your monitors to match the need. Additionally, when in an office, the monitors may be backwards left-to-right. Both problems are easy and quick to fix.
Duplicate or Extend Screens
In office environments, you'll typically want to extend your screens, so that you have more space to put your windows. In classrooms, you'll typically want to duplicate your screens so that what you see on your laptop screen is the same as what students see on the smarboard. By far, the easiest way to switch between these modes is to use the Windows+P menu.
Using Windows+P to switch modes
Push and hold the Windows key on the keyboard, then push the P key. You can then release both. A bar along the right side of the screen will pop up. Click the option you want to use and it will switch.
What the different options mean
PC Screen Only - See things on one display only.
Duplicate - See the same thing on all your displays.
Extend - See your desktop across multiple screens. When you have displays extended, you can move items between the two screens.
Second Screen Only - See everything on the second display only.
Show only on 1/2 - Same as PC Screen Only and Second Screen Only based on your monitor's identifying number.
Using display settings to switch modes
Alternatively, you can use the display settings control panel to switch modes and make other settings changes.
-
To access Display settings, right click on an empty part of the desktop and select Display Settings.
You can also do Start > Settings > System > Display
- In Display Settings, select the screen you wish to make adjustments to in the Rearrange your displays section.