How to create a signature in Outlook
When you want to have a customized signature in your emails.
Click on images to enlarge.
Creating a signature in the desktop app.
Creating a signature in the web app.
| 1. Sign into Gatormail like normal. At the top right corner, select the Settings icon. |
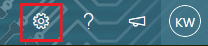 |
| 2. At the bottom of the newly opened panel, click View all Outlook settings |
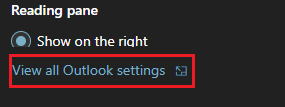 |
| 3. Select Mail then select Compose and reply. |
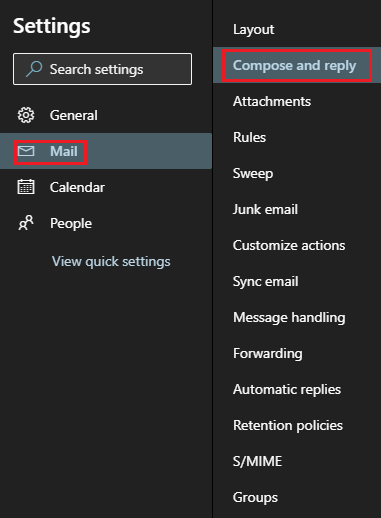
|
|
4. Click + New signature.
5. In Edit signature name create a name to identify your signature.
6. Create your message for the signature.
7. Make sure you use the drop down box for New messages: to select the signature you want to use. You can also choose to have it for replies and forwards as well.
8. Click Save.
|
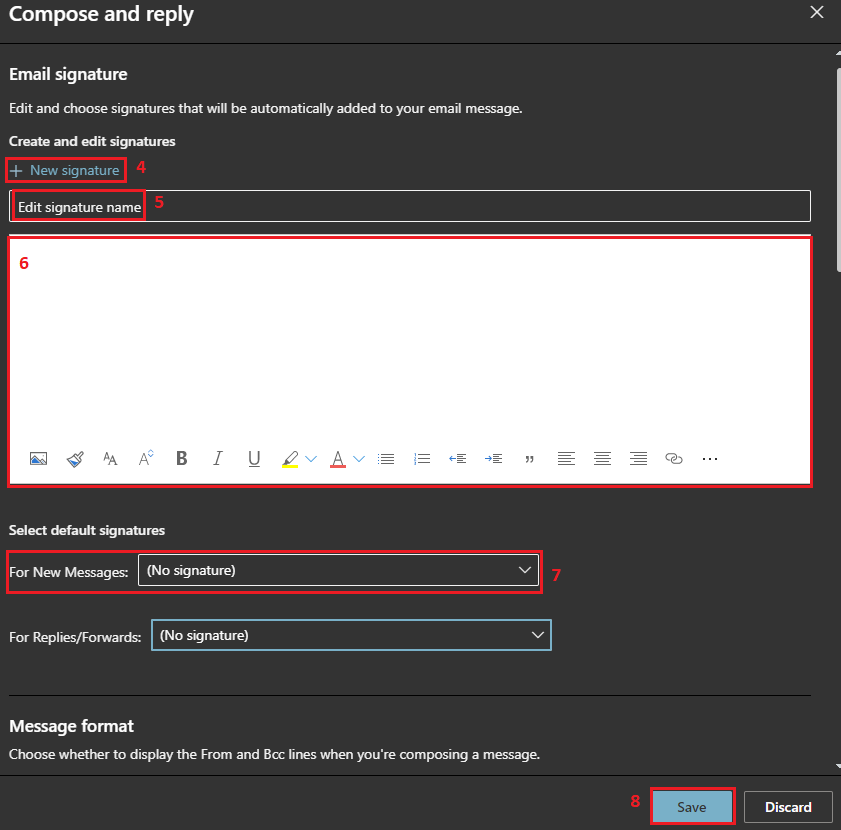 |