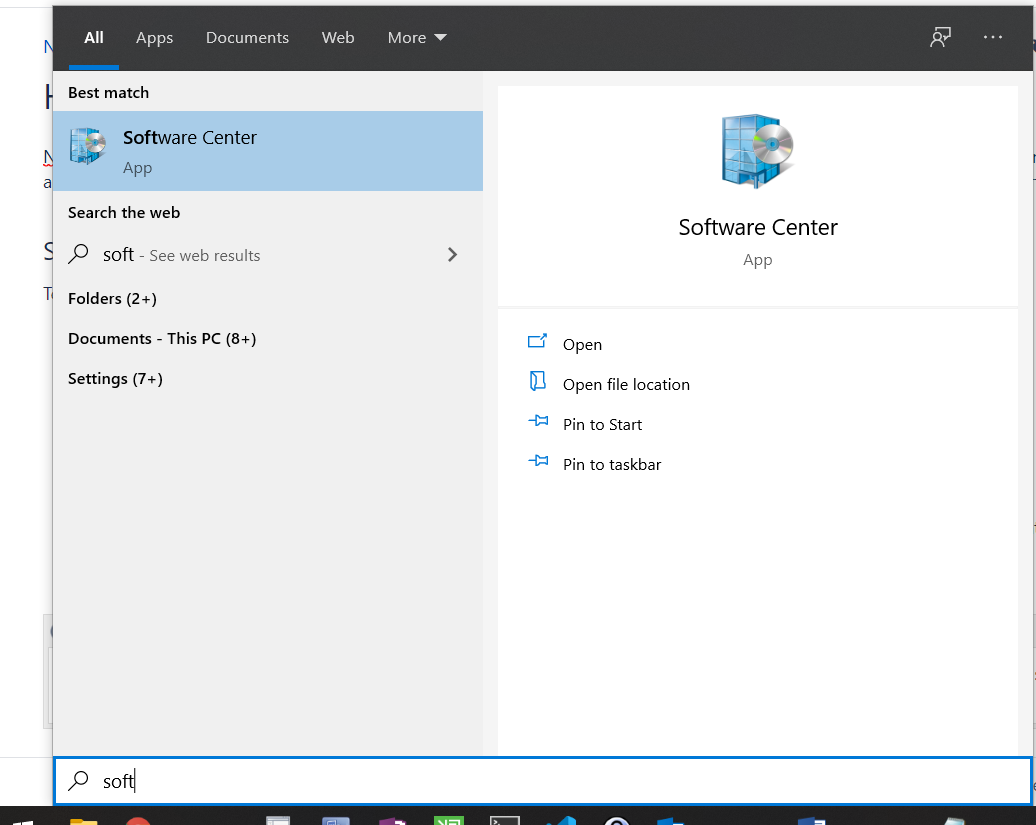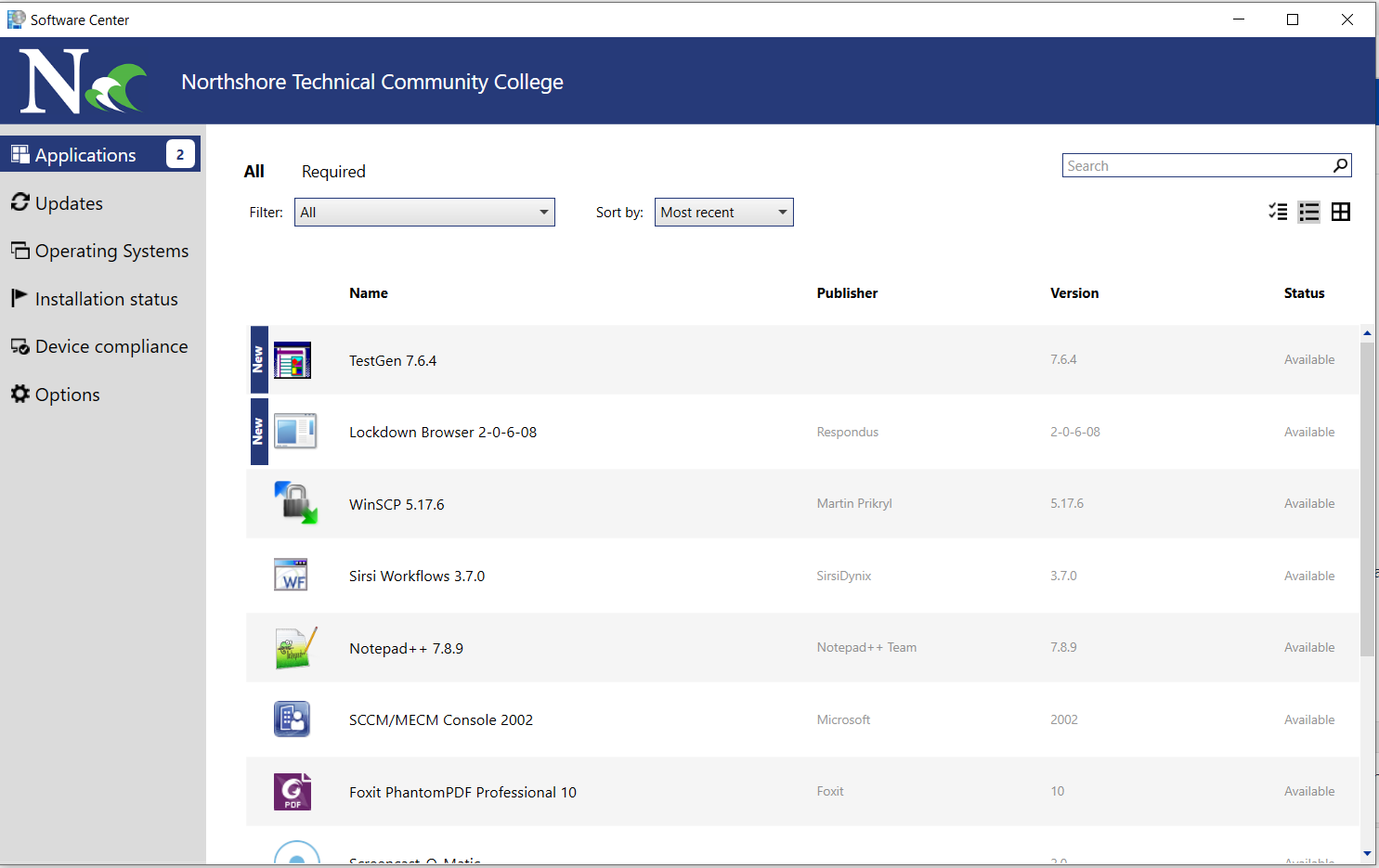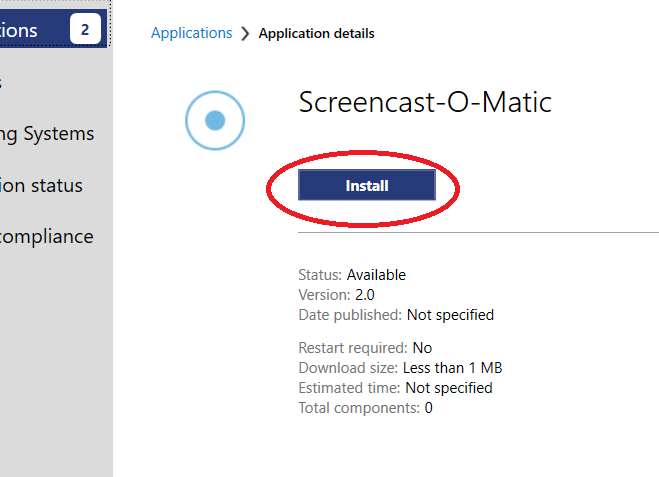Install Software from Software Center
NTCC IT provides a mechanism for employees to install software on NTCC-owned computers without IT intervention. This is accomplished through Software Center. The Software Center application shows the user a catalog of applications and allows the user to select applications to install. The list of applications available varies depending on what department the user is a member of, existing software that is installed, available licenses, and other factors.
Screencast-O-Matic is used as an example. Please select the software you need to install from the list in Software Center.
Step-by-step guide
To access Software Center
- Click on the Start Menu button in the lower-left of the screen
- Start typing Software Center. Software Center will show up in the search results
- Click on Software Center in the results
- Browse the Applications tab for the application you are seeking to install. Note that the applications you will see will be based on what department you are a member of, existing software that is installed, available licenses, and other factors.
- Click the Install button for the application you want to install. Some applications may require IT approval; for those applications, the Install button will be replaced with a Request Approval button.
- Your application will be installed and ready to use. Please note that some applications can take significantly longer to install than other applications. (Autodesk applications, for example)
Dymo Software
The Dymo labelmaker software has a known issue where the installation reports as "Failed." This is not the case; the installer is still running. After 1-2 minutes, the Dymo labelmaker application will be successfully installed and Software Center will update its status to "Installed."
Test Banks/Exam View/Test Gen
Exam View replaced Test Gen. You can install Exam View by installing the Test Bank you need for your course. Once you install the Test Bank it will automatically also install Exam View.
Some test banks may initially report that the installation failed. This is not the case and is expected behavior. Clicking retry will result in the software being properly shown in Software Center as "Installed."