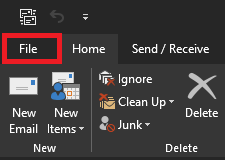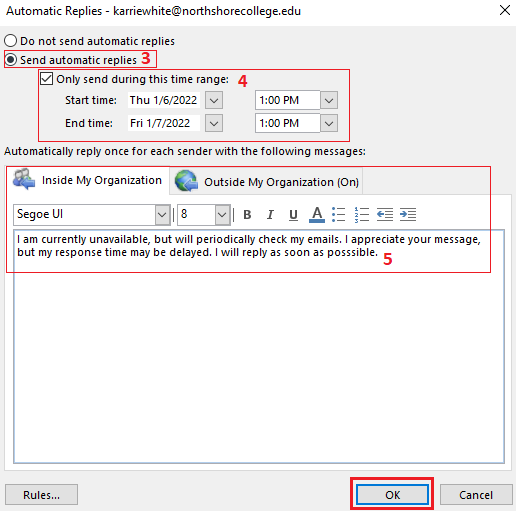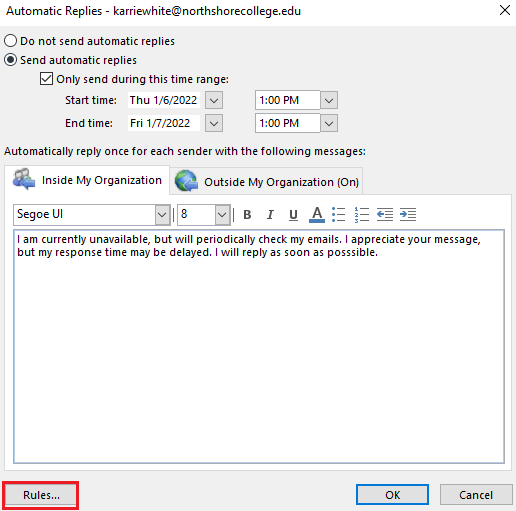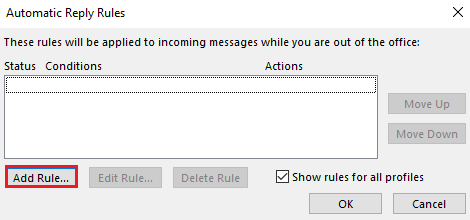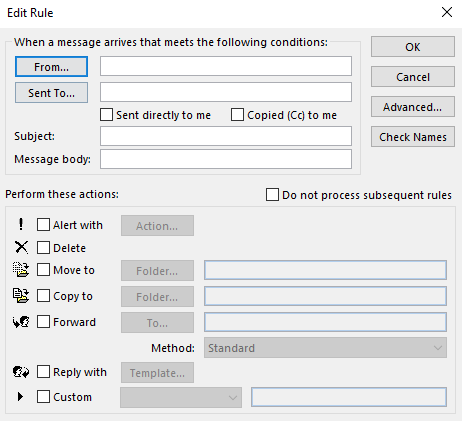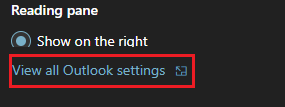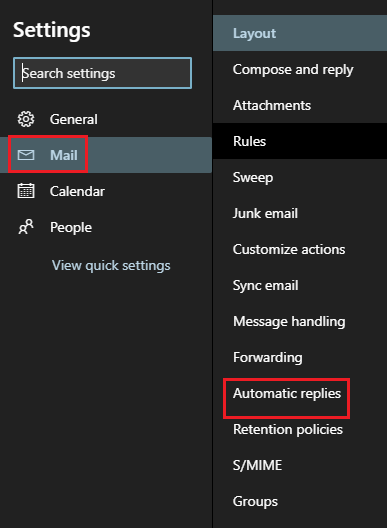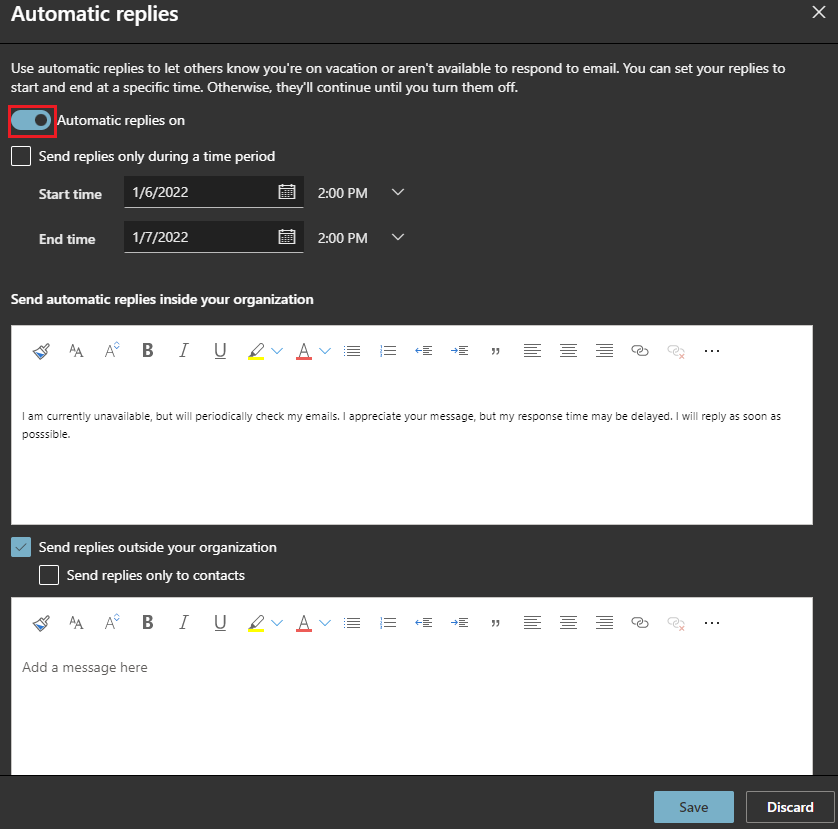How to create an Out of Office message in Outlook
When you need to have an automated message sent when not in office.
Create an OOO on desktop app.
1.) 1. After opening the Outlook desktop app, select the File tab.
2.) Click on the Automatic Replies button.
3.) Choose Send automatic replies
4.) Click the Only send during this time range: box. Then choose your dates and times when you will be out of office.
5.) Create your message.
6.) Click OK.
NOTE: Best security practice is to give as little information about your absence as possible. No locations and if possible no dates. Avoid having the Outside My Organization or a contact if possible. If not possible, continue to provide as little as information as you can.
OPTIONAL: You can set up rules for your messages. On the left hand bottom corner click Rules...
Click on Add Rule...
Set up the various rules you wish to have, including automatic forwarding to certain individuals. You can create multiple rules to really customize your messages.
Create an OOO in the web app.
1.) 1. Sign into Gatormail like normal. At the top right corner, select the Settings icon.
2. At the bottom of the newly opened panel, click View all Outlook settings.
3. Select Mail then select Automatic replies.
4. Click on the Automatic replies on button. Fill out like you would in the desktop app.
5. Click Save.