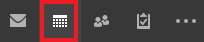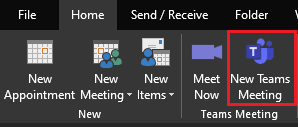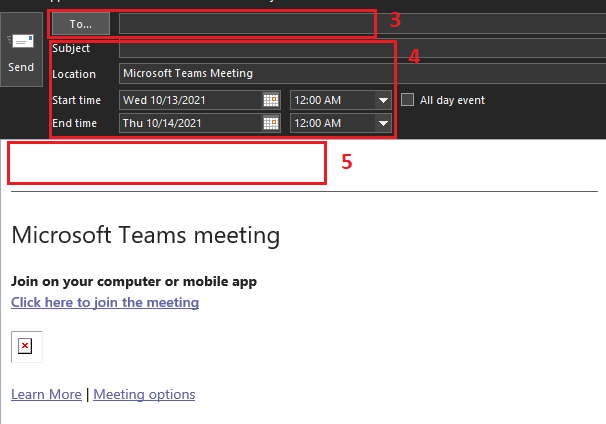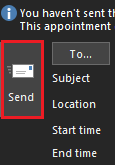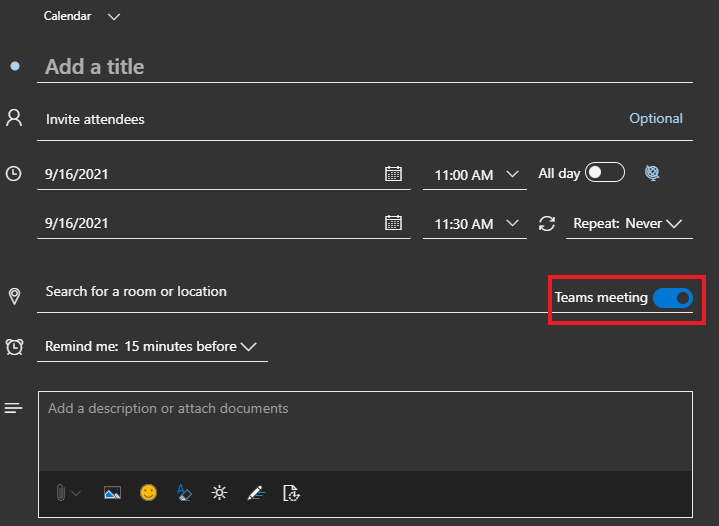How to schedule Teams meetings in Outlook.
When you need to create Team meetings in your Outlook calendar.
Outlook on the Desktop
1) Open Outlook and switch to the Calendar view.
2) Select New Teams Meeting at the top of the view.
Note: Even if you begin by selecting New Meeting or New Appointment, you can make it a Teams meeting by selecting Teams Meeting at the top of the new event form.
3) Add your invitees to the Required or Optional field(s)—you can even invite entire contact groups (formerly known as distribution lists).
4) Add your meeting subject, location (if applicable), start time, and end time.
5) Create your message.
6) Select Send.
Note: The Teams meeting join details are added to the meeting invite automatically.
If you don’t see the New Teams Meeting icon in the desktop version of Outlook, the Teams add-in for Outlook might not be installed properly. Please submit a ticket in the Helpdesk.
Outlook on the Web
1) Open Outlook webpage and switch to the Calendar view.
2) Click on New event
3) In the new event form, select the Teams meeting toggle to turn it on.
4) Fill out information as needed
5) Click Save