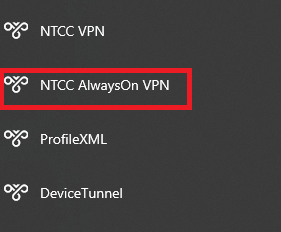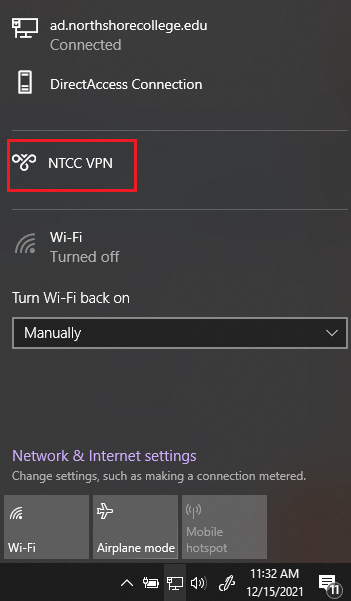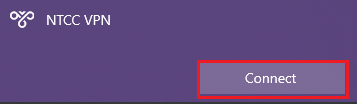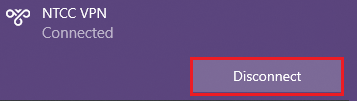NTCC VPN
When not on one of NTCC's campuses, you should always connect to the NTCC VPN. Connecting to the VPN permits access to many resources and ensures that your computer gets the latest updates and security settings.
NTCC has 2 VPNs, one is manual while the other is automatic. The NTCC AlwaysOn VPN is the automatic one, and the NTCC VPN is the manual one. Both are accessible from the network system tray icon by the clock.
NOTE: You MUST be connected to the Internet to use the VPN, such as home WiFi.
Automatic connection to NTCC AlwaysOn VPN
- This VPN should automatically connect whenever you are off campus and connected to a Wifi. If you do not see this connect, please try the manual version.
Connecting to the NTCC VPN (manual)
-
Click on the Internet/WiFi icon at the bottom of your taskbar.